If you look at the top right hand side of your web browser? You will see something similar to this:
One way to close a web browser window is clicking on the “x”. Your browser windows should close.


The second way is look to the top, and find the menu bar. You should see ‘file’ (click on it), and as I have pictured you can go all the way to the bottom to ‘exit’. You would click again on EXIT this time. This also would close your browser window.
Those two choices maybe the ones you use the most. Now we will look at different circumstances you may run into as well.
Newer web browsers allow you to open more than one tab in your browser window. In my picture below I have three tabs open. I have one for Google, One for Yahoo, and the third is for Bing.
Now I have decided I’m finished with all these web pages, and wish to exit them. I would click on the X like I did above on the browser window.
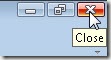
In this circumstance I would be receiving a warning.
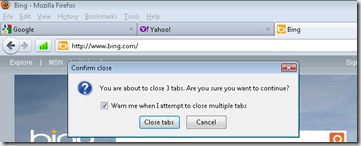
This message is from Mozilla Foxfire. Its warning me that I’m not only closing the browser window that I’m viewing but closing all the tabs I had opened in this browser window.
I have two choices. I can click ‘close tabs’ or ‘cancel’.
If I click ‘close tabs’ all three: Google, Yahoo, and Bing will close all at once.
If that is what I want to do – GREAT!
What if I forgot that I had three tabs open, and I just wanted to close ‘google’ alone? I would click the cancel option. The browser window would look just like it was before I clicked the X menu option.
Okay, so how to you close just the one tab for google?

If you glance at each tab you have open in your browser window you will notice another X for close. It may not be ‘red’ this time, but it will close the tab. Notice that all the tabs have this X handy for you to use.
If you don’t like these reminders you can remove the X by clicking in the box next to message, “Warn me when I attempt to close multiple tabs’.
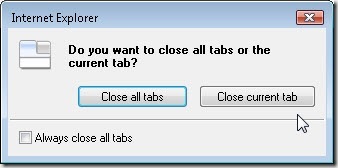
This is a similar message that you would receive from Internet Explore (IE).
I can either close the current tab I’m viewing, or close them all.
 As you can see in IE you also have the option of just closing one tab like we did in Firefox above.
As you can see in IE you also have the option of just closing one tab like we did in Firefox above. Another circumstance you may run into is wanting to close browser windows that have been minimized, and are in your taskbar. Closing these Browser windows in Windows 7 is a bit different, and we will show that to you last.
This is scenario I have Mozilla Firefox sites minimized, and I have them pictured below.

When I hover (don’t click) like in our picture you will see that I have three browser windows minimized on my task bar.

If we click once on our browser icon in the task bar you will see a preview titles to remind you of what web pages you choose to place there.

Without clicking you can again hover over to get more information, and if you wish to bring the browser window back up on your desktop then you would click on it. This at times is referred to as restore the window.
What if I wanted to get exit the window, because I decided I won’t use it again?
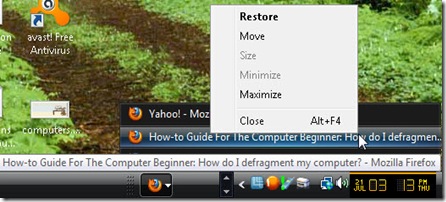
While you are hovering over it – right click once.
You have a ‘restore’ choice which would open up the window on your desktop, or you have the close option. In our case? Click the CLOSE!
Here is a picture of another task bar, and you can see the person has a number of different programs open at once. Restoring those back to the desktop would be a matter of just clicking on one of the rectangles on this task bar. If they wanted to close them? Right click, and hit close just like we did above.
Windows 7 (Seven) changed up the task bar even more, and how to handle the web browser windows.
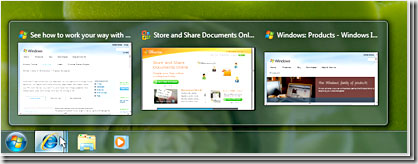
When you hover over the IE (internet explorer) icon as pictured? You can actually see the page title and a screenshot of the different browser windows you have minimized. Move your mouse over a thumbnail image (again no clicking) to preview the window full screen, and click it to go open the window.

Notice the browser window icon this time. There is no arrow like in the past, but it reminds me separate sheets of paper. If you look real close you will see three sheets, and these represent the three choices.

What if you decide you wish to close the window in the task bar?
We will again hover over (remember that means no clicking yet) the IE (Internet Explorer) icon pictured. Then you need to right click on your mouse. Notice the picture. You have the option to click on ‘close window’. You would click on that choice to close the web browser.

Remember the tabs above?
When you hoover all your windows will show as we mentioned. We want to get rid of bing this time. Move your mouse over the bing window, and a red X will appear. Click that read X, and it will close.
If you haven’t noticed closing programs works much the same way.
If something is not clear on our How-To Guide for the Computer Beginner on How to close the browser? Please feel free to leave a comment or question in the spot supplied for you.
Don’t forget to leave your email to subscribe to future lessons. They will be emailed directed to you.
0 Response to "How-To Close a Browser Window"
Post a Comment