 Today’s How-To Guide for the Computer Beginning is setting the computer Clock.
Today’s How-To Guide for the Computer Beginning is setting the computer Clock.
When learning computer basics you will notice on the right hand corner of the bottom of your screen is a clock. Most of the time when you setup your computer the operating system will prompt you to set the clock. The computer clock has come a long way, because most of the time you can set it and forget it!
I realize those of you that have landed here need to change the clock for some reason, and we will be going over that.
As I mentioned the computer clock will be located in your computer’s system tray.
Below are two screen shots of clocks on the computer.


Since all computers have a small battery inside to keep the clock running on your computer, even when unplugged, the time should not be off much unless the battery is getting old in most cases.
It is important that the date and time be correct so that your files will have an accurate time stamp. You can also insert the date or time into a document. If the computer doesn't have the right date or time, neither will your document.
Clock on Computer
Double-click the time on the Task bar located in the system tray where you see your clock.

The Date and Time Properties dialog box appears. This dialog box contains a calendar and a clock. This is where you set the time on the computer!
 Most of the newer operating systems have similar date and time properties. I have included two examples here.
Most of the newer operating systems have similar date and time properties. I have included two examples here.
I will show you the older operating systems as well towards the bottom of this article.
The red rectangles are spots in which you can pull down the menu to change your month from March (as pictured) to the month of your choice. The same goes for the year. The date itself you can click on the number you wish. You would use the up and down arrows to set the time, or in some systems you can literally click on one of the hands of the clock to drag to the new time.
Our second example of setting the clock is similar, but you have to go to one additional menu. The top red arrows prompts the date and time menu to appear. At times you must have administrative privileges to do this.
Setting the month is pretty straight forward. If you wish to pick a month prior to July then click the arrow I pointed to on your left. You will notice JUNE shows up. If you wish to go forward in the months you would push the section I pointed to with the right arrow. You would move to August.
Please note: If you go forward to August in order to get to January faster? You will see that the year for January will change as well. Remember this is a machine. If you want to go back to January, 2011? You must go left (backwards) to January. If you go forwards? You will land on January, 2012. As you might have guessed this section controls the month and the year.
The picture I supplied for the ‘date’ is set on July 10, 2011. You may click on a different number for your date.
For the Clock you will use the up and down arrows under the clock to change the time.
Once you have completed all your changes? You will click the OKAY button towards the bottom.
If you look again at the main menu’s for the time change properties? One option has you switching tabs, and the second one has a button for the time zone.
You will have a pull down menu to pick your time zone, but also notice the option for ‘daylight savings time’. If your time zone adjusts for daylight savings time you need to make sure this option is marked. If not, make sure it is NOT marked. (clicked in other words)
When you click the down right for the time zone you will be able to scroll up and down in order to find the time zone that applies to you, and your computer’s clock.
Once again if you made changes? Click OKAY to apply them.
On internet tab you can reset your computer clock to match a standard clock at Microsoft or at NIST (National Institute of Standards and Technology). Of course, you must be connected to the Internet to do this. If your computer is connected nearly all the time, the clock will update weekly. There is a button that updates the clock right now. We will go into that more later.
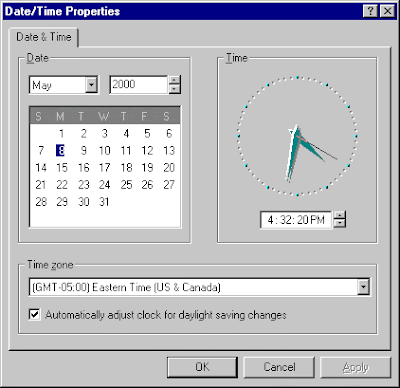
The older operating systems also have pretty much the same features! How to set time on computer for this screen is also pretty straight forward! You can MOVE the hands on the clock with your cursor. Bring down the dialog box for your time zone, and CLICK your correct day and month! You can also bring down the dialog boxes for those as well!
Yes, its basically the same thing as with newer operating systems. The screens to me just got more ‘pretty’ if you will.
Speaking of clocks I have a neat website for you! Its a online alarm clock! YEP you will need your speakers for this! There are times in which I know I have to get off the computer at a certain time, or other times I will be doing housework and don't want to get all wrapped up and forget a appointment!
This Online Alarm Clock is really NEAT! Nothing to download! You just set the time, and keep the window open! I normally minimize the window. Believe me you will HEAR it when it rings! Make sure you have your speakers ON!
This is VERY funny! How would you like this type of alarm clock?
Well I hope today’s How-To Guide for Computer Beginner’s help you understand how to set your computer clock.
If you have any question please feel free to leave a comment.
Make sure you leave your email in the subscription box so future lessons will be sent to you automatically.
change time on computer, clock on computer, how to change clock on computer, how to change time on computer, how to set time on computer, set clock on computer, set time on computer
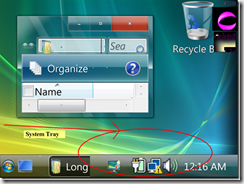
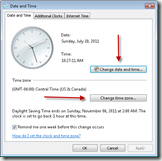

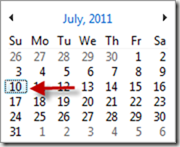

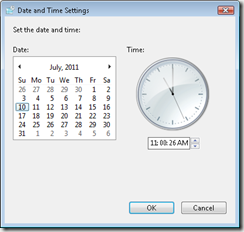


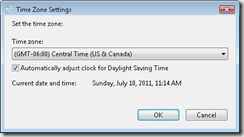


0 Response to "Set Clock on Computer"
Post a Comment