From time to time you need to uninstall a program on your computer. I know in the past my father seemed to think if he deleted the desktop icon the program would be GONE!
Unfortunately, there is a bit more to learning how-to uninstall a program on your computer.
I will also recommend a free program at the end if you are having problems ‘uninstalling a program’ the traditional ways!
Why would you uninstall programs
- You installed a program, and your computer is freezing, or just not acting the same. A times programs don’t work well with your operating system, and it doesn’t matter if the box says it SHOULD!
- In a past lesson I discussed programs like Java. Java is a free program that is very useful on computers, and at times like most programs they come out with ‘updates’. So you agree to have your computer update to the newest version of java, and you find sites that you use java on now don’t work.
- Other times you get update program messages, and you agree to the update. The next thing you know they program updating states you must ‘uninstall all previous versions’ before you can use the new one.
- I have run into issues with a program that I regularly use, and all of a sudden for NO rational reason at all it completely flops. It just doesn’t work anymore.
-
Other times you notice you never did use that program that you felt you would like, and why not just get it off the computer completely.
Yes there are different reasons to uninstall programs. Learning How-to Uninstall a program is a very useful skill for the computer beginner.
If you are planning on reinstalling the program make sure you have the location online for the download, or your program near by.
Below I will show you how to uninstall programs first on the older operating systems, and then we will move on to the newer ones.
With older operating systems you need to hit your start button, settings, and go to your control panel.
Look for your Add or Remove Programs icon.
 Look in Control Panel for Add Remove Programs Icon Look in Control Panel for Add Remove Programs Icon |
Make sure you look to the TOP of the add/remove program properties, and see the section that is named 'Install/Uninstall'. See picture below that shows the three tabs. Click on the install/uninstall tab - the first one!
 Find the Install/Uninstall Tab Far Left |
You will have a list of programs, and you need to find the one you are looking for. You can scroll down the list on your right until you find the title of the program you wish to uninstall. The program titles are in the white box below.
Click on the program you wish to uninstall, and click the 'add/remove' button (see picture above – it is greyed out) you see at the bottom of the listing. Then push the okay button.
Chances are you will get a message similar to the one I have pictured. Its basically a 'are you SURE you want to remove this program?' type of message. Click YES!
Then the program will uninstall, and you will see something similar to the picture below.
Keep in mind sometimes when you are DONE your computer will ask you to restart the system. Its is completely normal!
The newer systems like XP, Vista, Seven have a different procedure for add or remove programs
What is nice about the newer programs is that normally have a ‘how-to uninstall’ option that you can use.
You would click your start button, then hit all programs.
This will bring all your programs that are installled in order for you to find the program that you wish to UNinstall!
If you look at my picture above I choose CCleaner. I clicked the folder first, and the list below it appeared.
You would click the Uninstall CCleaner, and just follow the easy directions.
What if you don’t have an uninstall option like I pictured above? We can use the traditional how-to uninstall a program through the control panel.
In newer operating systems such as XP or Vista push start button and then control panel.
XP systems do have the 'add and remove' programs icon.
Vista in the 'classic' mode calls it 'Programs and Features'. The classic mode has their icons in alphabetic order so it makes it easier.
If you aren't using the classic check out the arrow below under the programs section, uninstall a program.
Once your in the programs area - either way you get there classic or otherwise:
Wait for all the programs to refresh in the programs and features section.
Click the program that you want to remove
Look to the top of the white section and you will see some options: Install, Remove, Repair
Click Remove to uninstall program
If you are prompted to confirm the removal of the program, click Yes
Keep in mind at times you get the option of 'repairing' the program.
If you having problems with the program? I would use reinstall it anyway. If the repair doesn't work? You are going to have to uninstall it anyway. To me? It just saves a step.
There will be times in which you will have a program that is HARD to remove, or just refuses to remove itself from your computer.
I know many people for example have issue with Symantec Norton products. There is a software product that I have heard good things about, and its called
They have a free version, and a paid version. I have used this product to actually REMOVE a Symantec Norton product from a friend’s computer. It worked WELL! Make sure you pay attention when you download it. Its not a virus or anything, but sometimes vendors tend to wish to add extras like toolbars, etc along with the software. You will see the option to say NO thank YOU!
I hope I helped you learn how-to uninstall a program. Being a computer beginning some of these items I know can be intimidating. Once you learn to THINK like a machine? (giggles) it does get easier!
Have any questions or comments please see the comment section below!






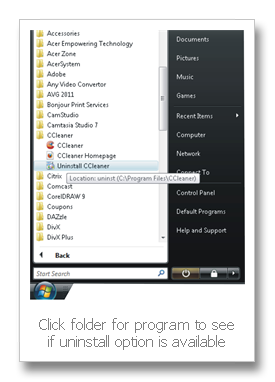








0 Response to "How-To Uninstall Programs"
Post a Comment